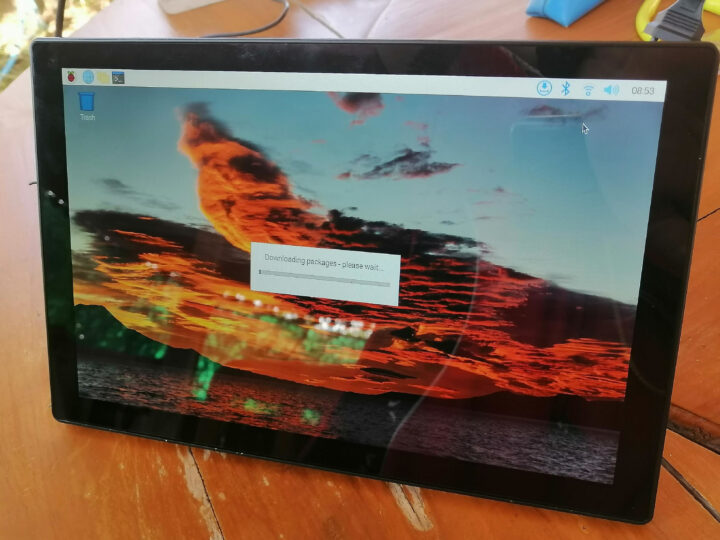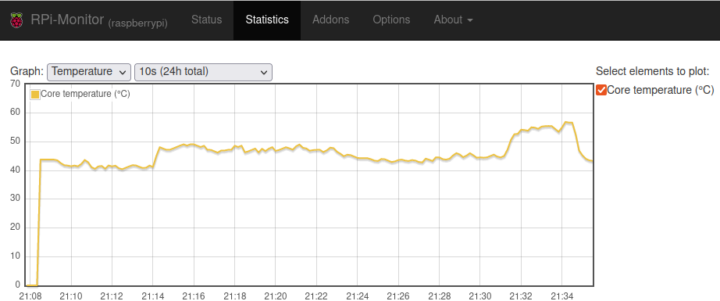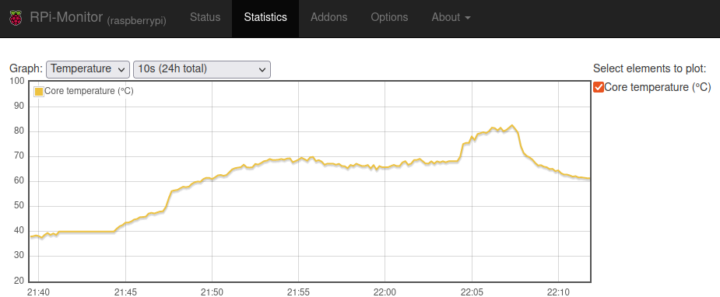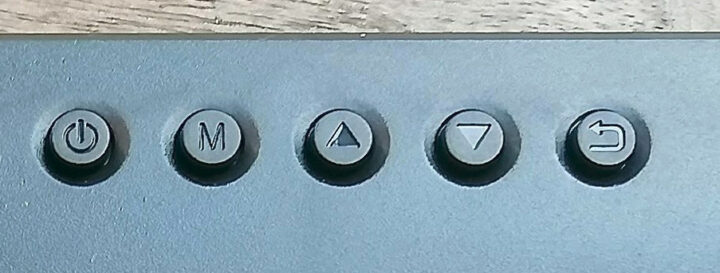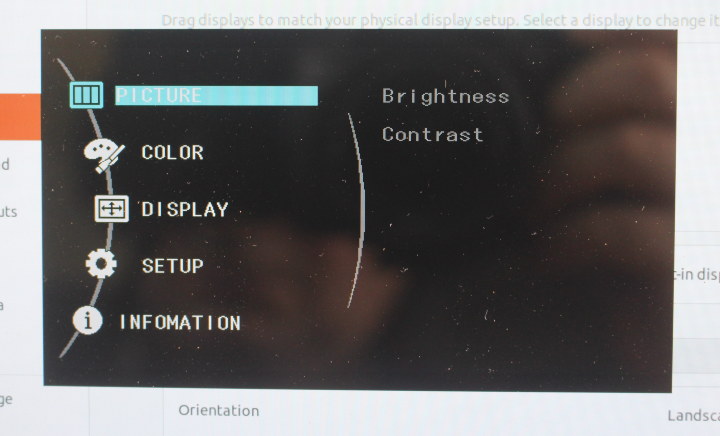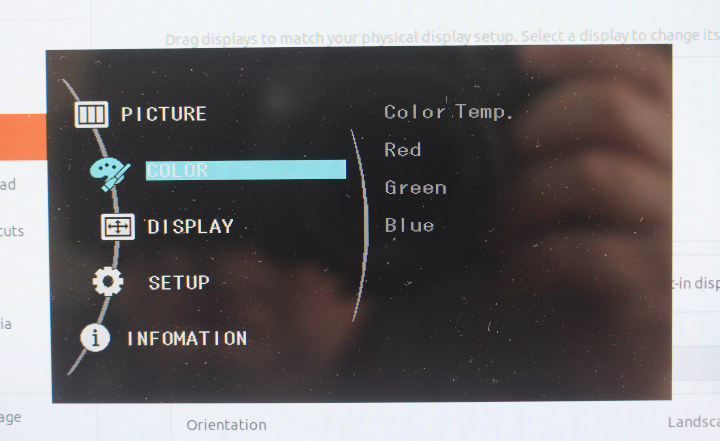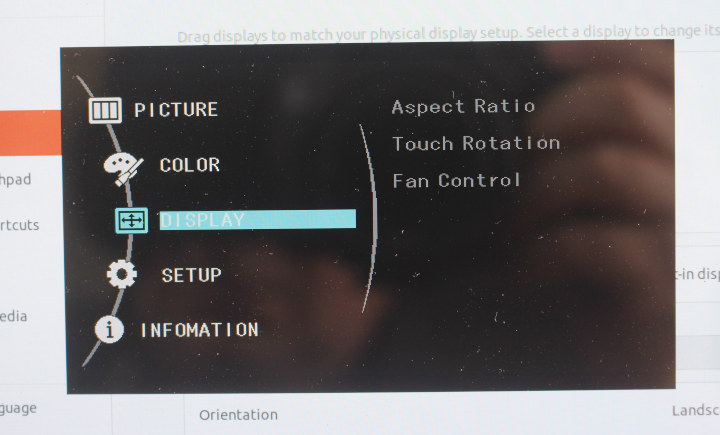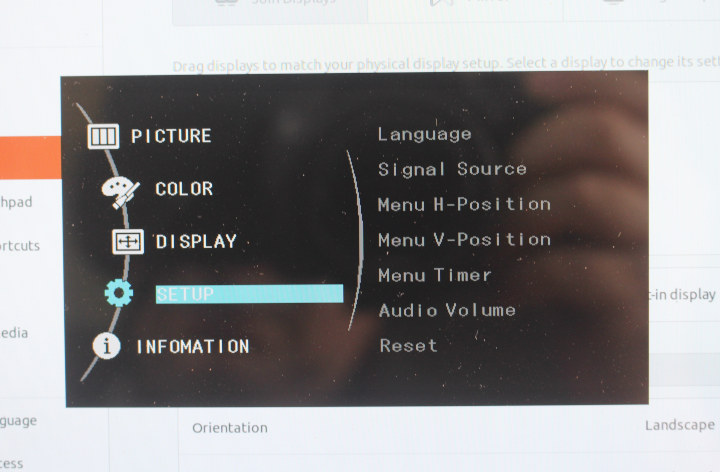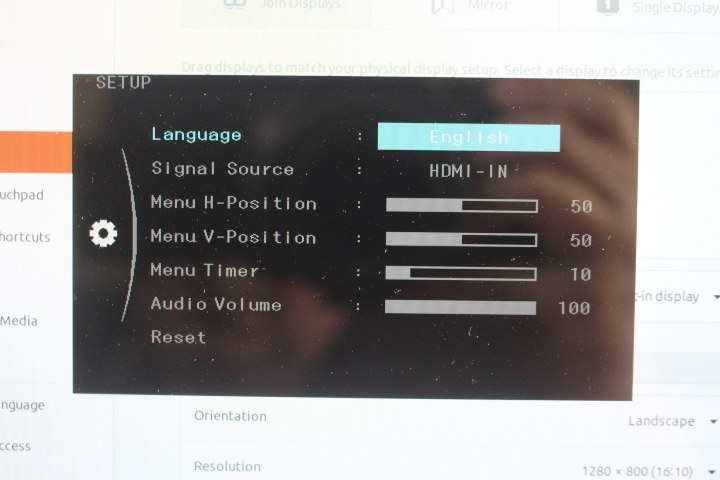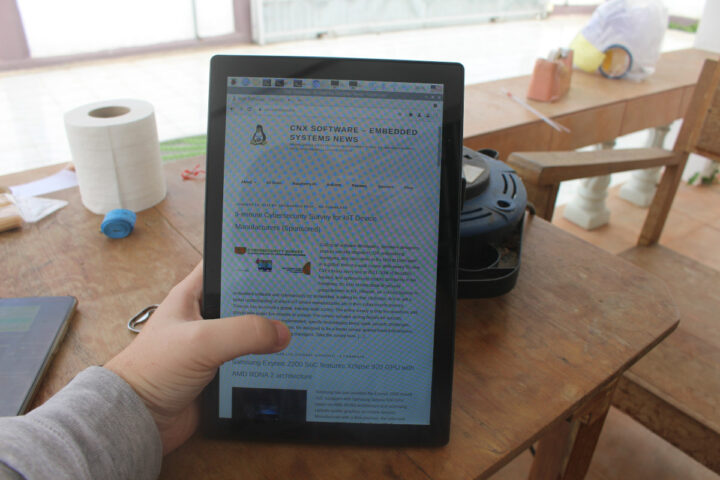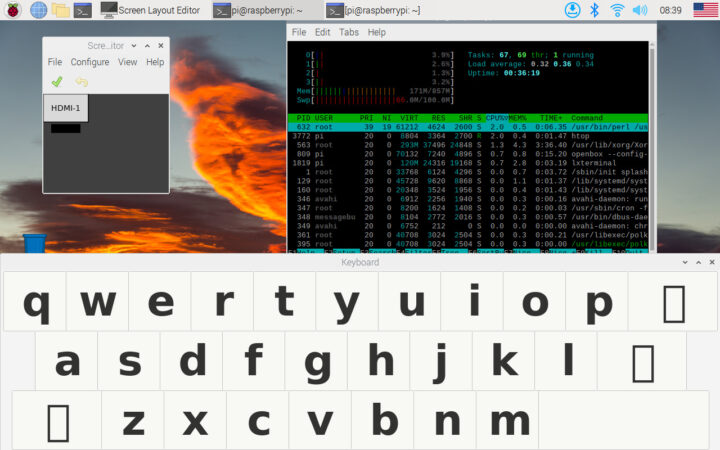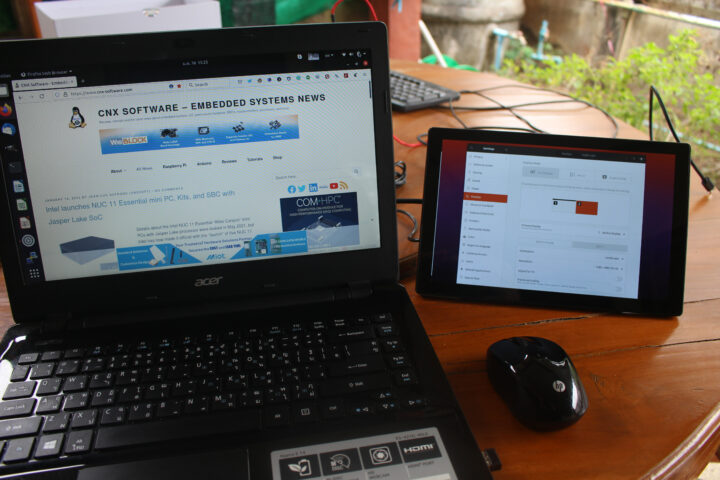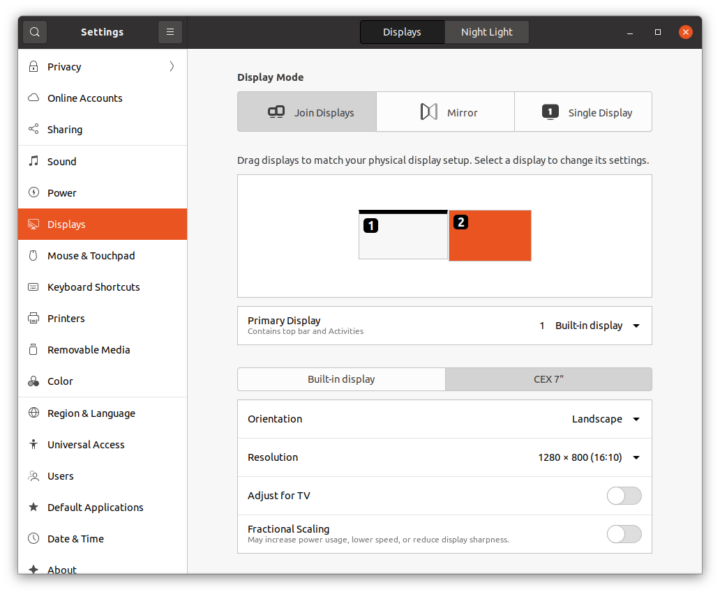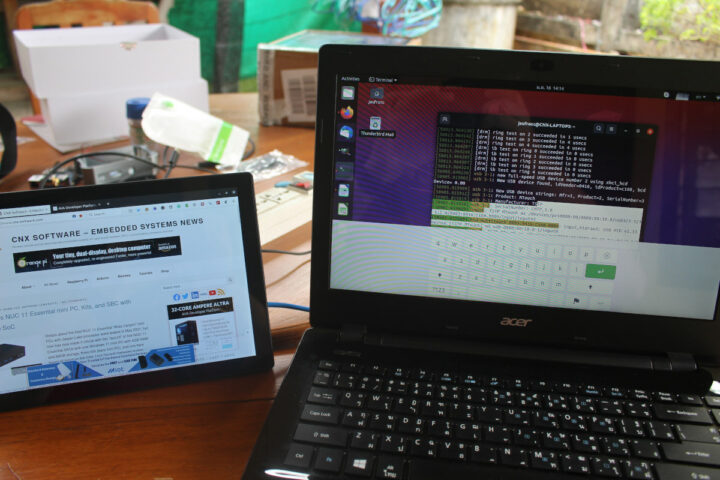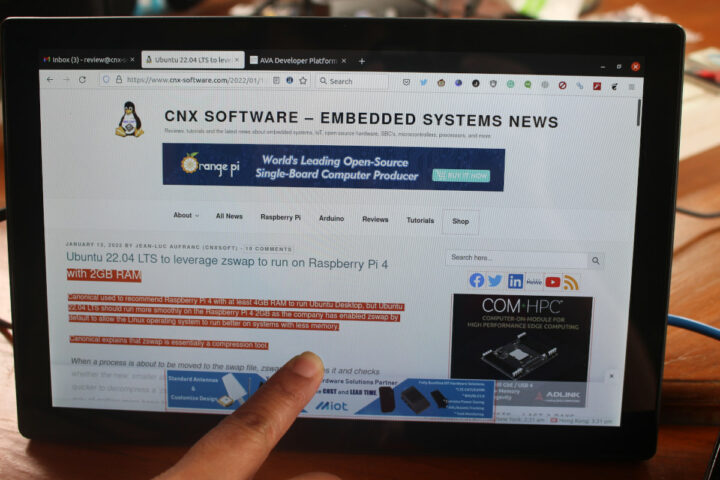Hace un par de meses recibí «RPI All-in-One», un Pantalla táctil de 10,1 pulgadas para placas Raspberry Pi, enumeró las especificaciones, revisó el contenido del paquete, instaló una Raspberry Pi 4 dentro de la pantalla antes de arrancar mi nueva PC todo en uno (AiO) con éxito.
Ahora he tenido tiempo para pasar más tiempo con la PC/pantalla y ver cómo funciona en diversas condiciones. También probé las funciones de entrada HDMI y USB-C con una computadora portátil y una mini PC.
¿Operación con ventilador o sin ventilador?
Después de actualizar el sistema operativo Raspberry Pi, ejecuté el script sbc-bench.sh junto con rpi-monitor para ver cómo funcionaría el Raspberry Pi 4 con 1 GB de RAM bajo carga con el ventilador (ruidoso) habilitado.
|
1 2 3 4 5 6 7 8 9 10 11 12 13 14 15 16 17 18 19 20 21 22 23 24 25 26 27 28 29 30 31 32 33 34 35 36 37 38 39 40 41 42 43 44 45 46 47 |
sbc-bench v0.9.1 Installing needed tools. This may take some time. Done. Checking cpufreq OPP. Done (results will be available in 11-15 minutes). Executing tinymembench. Done. Executing OpenSSL benchmark. Done. Executing 7-zip benchmark. Done. Checking cpufreq OPP. Done (17 minutes elapsed). perl: warning: Setting locale failed. perl: warning: Please check that your locale settings: LANGUAGE = (unset), LC_ALL = (unset), LC_ADDRESS = "en_GB.UTF-8", LC_NAME = "en_GB.UTF-8", LC_MONETARY = "en_GB.UTF-8", LC_PAPER = "en_GB.UTF-8", LC_IDENTIFICATION = "en_GB.UTF-8", LC_TELEPHONE = "en_GB.UTF-8", LC_MEASUREMENT = "en_GB.UTF-8", LC_TIME = "en_GB.UTF-8", LC_NUMERIC = "en_GB.UTF-8", LANG = (unset) are supported and installed on your system. perl: warning: Falling back to the standard locale ("C"). It seems neither throttling nor frequency capping has occured. Memory performance: memcpy: 2595.9 MB/s (0.8%) memset: 3398.3 MB/s (2.7%) 7-zip total scores (3 consecutive runs): 5556,5650,5565 OpenSSL results: type 16 bytes 64 bytes 256 bytes 1024 bytes 8192 bytes 16384 bytes aes-128-cbc 61981.49k 76335.40k 82773.25k 84199.42k 84355.75k 84393.98k aes-128-cbc 62224.25k 76254.36k 82779.39k 84461.91k 84757.16k 84825.43k aes-192-cbc 55900.34k 67052.89k 71500.80k 73121.11k 73362.09k 73203.71k aes-192-cbc 55869.41k 66963.52k 71835.14k 72934.74k 73471.32k 73465.86k aes-256-cbc 50541.63k 59834.26k 63387.14k 64413.70k 64634.88k 64760.49k aes-256-cbc 50646.47k 59735.02k 63384.92k 64461.14k 64648.53k 64629.42k Full results uploaded to http://ix.io/3MfY. In case this device is not already represented in official sbc-bench results list then please consider submitting it at https://github.com/ThomasKaiser/sbc-bench/issues with this line: | RPi 4 Model B Rev 1.1 / BCM2711 rev B0 | 1500 MHz | 5.10 | Bullseye armhf | 5590 | 62100 | 64690 | 2600 | 3400 | - | [http://ix.io/3MfY](http://ix.io/3MfY) | |
No se detectó estrangulamiento y la temperatura nunca superó los 56°C en una habitación con una temperatura ambiente de 26°C.
Luego desconecto el ventilador, pero resulta que el ventilador también se puede desactivar fácilmente en el menú OSD sin tener que abrir la tapa trasera. Volví a ejecutar la prueba sin un ventilador y una placa Raspberry Pi 4 sin disipador de calor:
|
1 2 3 4 5 6 7 8 9 10 11 12 13 14 15 16 17 18 19 20 21 22 23 24 25 26 27 28 29 30 31 32 33 34 35 36 37 38 39 40 41 42 43 44 |
sbc-bench v0.9.1 Installing needed tools. This may take some time. Done. Checking cpufreq OPP. Done (results will be available in 11-15 minutes). Executing tinymembench. Done. Executing OpenSSL benchmark. Done. Executing 7-zip benchmark. Done. Checking cpufreq OPP. Done (17 minutes elapsed). perl: warning: Setting locale failed. perl: warning: Please check that your locale settings: LANGUAGE = (unset), LC_ALL = (unset), LC_ADDRESS = "en_GB.UTF-8", LC_NAME = "en_GB.UTF-8", LC_MONETARY = "en_GB.UTF-8", LC_PAPER = "en_GB.UTF-8", LC_IDENTIFICATION = "en_GB.UTF-8", LC_TELEPHONE = "en_GB.UTF-8", LC_MEASUREMENT = "en_GB.UTF-8", LC_TIME = "en_GB.UTF-8", LC_NUMERIC = "en_GB.UTF-8", LANG = (unset) are supported and installed on your system. perl: warning: Falling back to the standard locale ("C"). ATTENTION: Frequency capping to 600 MHz has occured. Check the log for details. Memory performance: memcpy: 2491.6 MB/s (0.5%) memset: 3327.9 MB/s (0.5%) 7-zip total scores (3 consecutive runs): 5614,5601,5552 OpenSSL results: type 16 bytes 64 bytes 256 bytes 1024 bytes 8192 bytes 16384 bytes aes-128-cbc 61931.34k 76231.89k 82751.74k 84418.56k 84893.70k 84716.20k aes-128-cbc 62285.30k 75651.41k 82747.82k 84458.84k 84148.22k 84492.29k aes-192-cbc 55898.98k 66881.37k 71781.03k 73139.54k 73403.05k 73433.09k aes-192-cbc 55865.07k 66974.36k 71860.14k 72966.83k 73506.82k 73433.09k aes-256-cbc 50125.51k 59826.07k 63358.21k 64482.65k 64566.61k 64787.80k aes-256-cbc 50870.97k 59094.73k 63383.21k 64484.69k 64757.76k 64126.98k Full results uploaded to http://ix.io/3MgG. Please check the log for anomalies (e.g. swapping or throttling happenend). |
Como era de esperar, la temperatura es mucho más alta, especialmente durante la prueba de hilos múltiples de 7 cremalleras, pero no se produjo estrangulamiento. Todavía recomendaría colocar un disipador de calor en la parte superior del procesador para mantenerlo fresco si desea desactivar el ventilador. No tengo acceso a uno en este momento, pero lo probaré más tarde con otro tablero.
Menú RPI todo en uno OSD
Hay botones de tamaño en la parte posterior de la pantalla con el botón de encendido (apagado de hardware solamente, no apagado de software limpio), el botón de menú y los botones arriba/abajo y atrás asociados para la navegación. Así que vamos a repasarlo…
El apartado Imagen nos permite ajustar el brillo y el contraste.
La temperatura del color, así como el rojo, el verde y el azul se pueden cambiar en la sección Color.
El menú Pantalla se usa para la relación de aspecto, la rotación táctil (más sobre esto más adelante) y el control del ventilador para encender o apagar el ventilador (ruidoso).
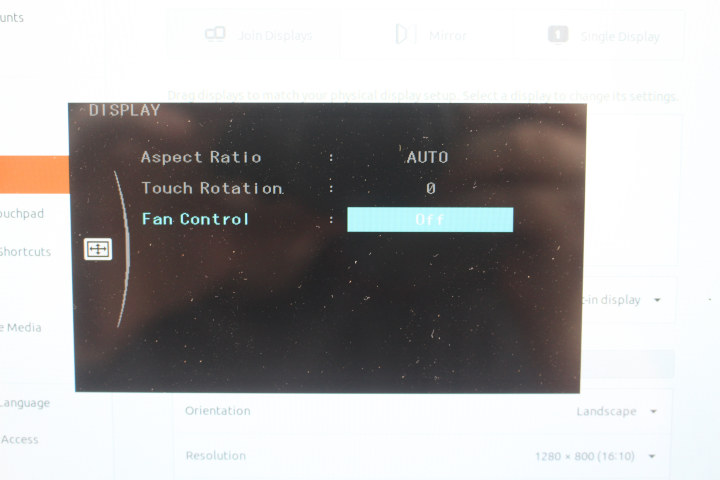
El menú Configuración nos permite seleccionar uno de los 12 idiomas OSD (inglés, chino simplificado, chino tradicional, japonés, coreano, alemán, francés, español, italiano, portugués y ruso), fuente de señal (HDMI-RPI, HDMI-IN , o USB-C), configura la posición y el temporizador del menú en pantalla, así como el volumen del audio. También hay una opción para restablecer la pantalla.
La sección «Información» mal escrita proporciona detalles sobre la resolución (1280×800) y la frecuencia de actualización (60 Hz). No estoy muy seguro de qué es 49,2 KHz…
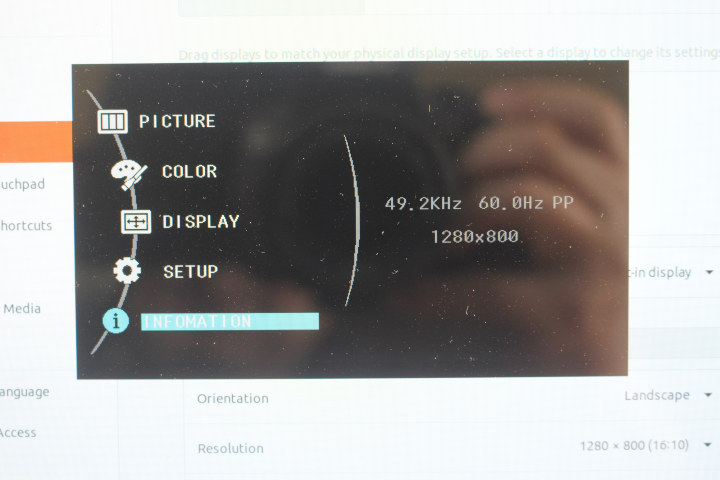
Experiencia de usuario, consejos con Raspberry Pi 4
He estado usando la PC AIO para navegar por la web con Chromium, y hace el trabajo. Pero tenga en cuenta que la experiencia del usuario es bastante diferente de la que obtendría con una tableta. En primer lugar, no hay batería, por lo que la PC todo en uno RPI está diseñada para uso de escritorio o montada con un soporte VESA con acceso a la red eléctrica. Tampoco hay un sensor para cambiar automáticamente entre el modo vertical y horizontal.
El modo vertical aún es posible, pero debe configurarse manualmente, primero cambiando la orientación de la pantalla en el sistema operativo Raspberry Pi, o a través de la terminal como se explica consejos Linuxhint:
|
1 |
DISPLAY=:0 xrandr --output HDMI-1 --rotate right |
y luego en el menú OSD, vaya a Pantalla->Rotación táctil y cambie el valor a 270 (si gira a la derecha) o 90 (si gira a la izquierda) grados.
Si el enrutador está un poco lejos, WiFi se desconectará fácilmente, así que mejor coloque el dispositivo cerca del enrutador o use un cable Ethernet. No suelo tener problemas de conexión a través de WiFi con mi teléfono en la misma ubicación.
Esperarías un teclado de software en una pantalla táctil, así que instalé matchbox-keyboard:
|
1 |
sudo apt install matchbox-keyboard |
Funciona, pero faltan algunos caracteres probablemente debido a la falta de fuentes que se pueden instalar, pero lo que es más importante, dado que recibí el modelo con una resolución de 1280×800, el teclado del software a menudo tapaba las ventanas de la terminal, así que tendría que redimensionarlo Terminé usando un teclado inalámbrico con un dongle USB porque es más conveniente.
Tenga en cuenta que es posible cambiar el diseño y los parámetros del teclado cambiando keyboard.xml, pero está fuera del alcance de este revisión.
Uso de RPI All-in-One como una pantalla HDMI (pantalla táctil)
La pantalla también se puede utilizar como una pantalla HDMI estándar. Simplemente conecte un cable HDMI entre su host (por ejemplo, una computadora portátil) y la entrada HDMI de la pantalla, luego cambie la entrada a HDMI-IN y listo. Como cualquier televisor o monitor. Siempre me aseguraría de apagar el ventilador en ese caso, ya que no es necesario.
Se confirma que la resolución es de 1280×800, y creo que la pantalla es mucho más nítida que la pantalla de la computadora portátil de 1366×768 que usé para la prueba.
La pantalla se muestra como CEX 7″, otra pantalla táctil para Raspberry Pi, así que asumo RPI All-in -Uno simplemente usó el mismo chip.
Si necesita la función de pantalla táctil, deberá conectar el cable USB Type-C a USB Typa-A que se proporciona en el paquete. La salida del kernel para la pantalla táctil USB lo informa como modelo TSTP MTouch:
|
1 2 3 4 5 6 7 8 |
[58905.815909] usb 3-1: New USB device strings: Mfr=1, Product=2, SerialNumber=3 [58905.815912] usb 3-1: Product: MTouch [58905.815915] usb 3-1: Manufacturer: TSTP [58905.815918] usb 3-1: SerialNumber: CMTP_1.0 [58905.854099] input: TSTP MTouch as /devices/pci0000:00/0000:00:10.0/usb3/3-1/3-1:1.0/0003:0416:C168.000A/input/input43 [58905.912569] hid-multitouch 0003:0416:C168.000A: input,hidraw3: USB HID v1.11 Device [TSTP MTouch] on usb-0000:00:10.0-1/input0 [58905.921581] input: TSTP MTouch as /devices/pci0000:00/0000:00:10.0/usb3/3-1/3-1:1.1/0003:0416:C168.000B/input/input44 [58905.982051] hid-generic 0003:0416:C168.000B: input,hidraw4: USB HID v1.11 Keyboard [TSTP MTouch] on usb-0000:00:10.0-1/input1 |
Y funciona sin hacer nada, salvo un detallito…
Puede ver el teclado del software que se muestra en la pantalla principal, y eso se debe a que la pantalla táctil está asignada a la pantalla incorrecta… Entonces, si toco la pantalla táctil real, el puntero se mostrará en la pantalla de la computadora portátil. Hay una solución fácil a través de Askubuntu:
Deberíamos averiguar el nombre de la pantalla con xrandr:
|
1 2 3 4 5 6 7 8 9 10 11 12 13 14 15 16 17 18 19 20 21 22 23 |
xrandr Screen 0: minimum 320 x 200, current 2646 x 800, maximum 16384 x 16384 eDP connected primary 1366x768+1280+0 (normal left inverted right x axis y axis) 309mm x 173mm 1366x768 60.00*+ 1280x720 59.97 1152x768 59.95 1024x768 59.95 800x600 59.96 848x480 59.94 720x480 59.94 640x480 59.94 HDMI-0 connected 1280x800+0+0 (normal left inverted right x axis y axis) 150mm x 94mm 1280x800 59.96*+ 1920x1080 60.00 50.00 59.94 1280x1024 60.02 1280x960 60.00 1280x768 59.87 1280x720 60.00 50.00 59.94 1024x768 60.00 800x600 60.32 720x480 60.00 59.94 640x480 60.00 59.94 VGA-0 disconnected (normal left inverted right x axis y axis) |
Así que sería HDMI-0.
Luego podemos buscar la identificación del dispositivo para la pantalla táctil USB con xinput:
|
1 2 3 4 5 6 7 8 9 10 11 12 13 14 15 16 17 18 19 20 21 22 |
xinput --list ⎡ Virtual core pointer id=2 [master pointer (3)] ⎜ ↳ Virtual core XTEST pointer id=4 [slave pointer (2)] ⎜ ↳ MOSART Semi. 2.4G RF Keyboard & Mouse id=12 [slave pointer (2)] ⎜ ↳ MOSART Semi. 2.4G RF Keyboard & Mouse Consumer Control id=13 [slave pointer (2)] ⎜ ↳ Mouse id=16 [slave pointer (2)] ⎜ ↳ Touchpad id=17 [slave pointer (2)] ⎜ ↳ TSTP MTouch id=22 [slave pointer (2)] ⎣ Virtual core keyboard id=3 [master keyboard (2)] ↳ Virtual core XTEST keyboard id=5 [slave keyboard (3)] ↳ Power Button id=6 [slave keyboard (3)] ↳ Video Bus id=7 [slave keyboard (3)] ↳ Video Bus id=8 [slave keyboard (3)] ↳ Power Button id=9 [slave keyboard (3)] ↳ Sleep Button id=10 [slave keyboard (3)] ↳ MOSART Semi. 2.4G RF Keyboard & Mouse id=11 [slave keyboard (3)] ↳ MOSART Semi. 2.4G RF Keyboard & Mouse System Control id=14 [slave keyboard (3)] ↳ HD WebCam: HD WebCam id=15 [slave keyboard (3)] ↳ AT Translated Set 2 keyboard id=18 [slave keyboard (3)] ↳ Acer WMI hotkeys id=19 [slave keyboard (3)] ↳ MOSART Semi. 2.4G RF Keyboard & Mouse Consumer Control id=20 [slave keyboard (3)] ↳ TSTP MTouch id=21 [slave keyboard (3)] |
Ahora vamos a asignar TSTP Mtouch (id de dispositivo 22) a la pantalla HDMI-0:
|
1 |
xinput --map-to-output 22 HDMI-0 |
¡Funciona!
Función de visualización USB-C
Si posee un dispositivo con un puerto USB tipo C compatible con el modo Alt de DisplayPort, puede hacer lo mismo con un solo cable. Lo probé con Mini PC UP Xtreme i11 equipado con un puerto USB 4.0/Thunderbolt. Al principio, no parecía funcionar en absoluto y cada vez que seleccionaba la entrada USB-C, se me redirigía a HDMI-RPI después de unos segundos. Así que me aseguré de que el modo Alt DisplayPort que funcionaba en la mini PC funcionara usando un base USB-C conectada a la entrada HDMI de la pantalla.
Intenté nuevamente conectar el cable USB-C entre la mini PC y la pantalla, y la pantalla se oscureció por un tiempo y, finalmente, pudimos acceder a Ubuntu 20.04 con la función de pantalla táctil con un solo cable. Tenga en cuenta que aún debe conectarse la fuente de alimentación en ese caso, ya que la interfaz USB-C de la pantalla no admite alimentación, solo datos y DisplayPort.
¿La PC todo en uno RPI puede funcionar con otro SBC?
La pantalla debería funcionar con cualquier hardware equipado con puertos HDMI y USB, pero encontrar una placa que se ajuste a la carcasa como Raspberry Pi 4 es un desafío mayor. He probado otras placas compatibles con Raspberry Pi en accesorios RPi en el pasado, y siempre hay un problema con la placa que no encaja. Todavía probé el placa NanoPi M4V2 basado en Rockchip RK3399 con baja confianza, especialmente porque los puertos son diferentes (USB-C + HDMI de tamaño completo).
Para mi sorpresa, NanoPi M4V2 encajó dentro después de empujar un poco y escuchar algunos crujidos… Pero puedo ver que recibo energía, y el puerto HDMI parece estar insertado correctamente. Creo que eso merece otra publicación, ya que tendré que mostrar una imagen, configurarla y perforar algunos agujeros para WiFi y Bluetooth para hacer una PC todo en uno NanoPi M4V2. [Actualizar: ya lo probé: Construcción de una PC Linux todo en uno basada en NanoPi M4V2 con Armbian (Ubuntu/Debian)]
Video de demostración
Conclusión
RPI All-in-One es una pantalla interesante que se puede usar como PC All-in-One con Raspberry PI o como pantalla externa conectada a través de HDMI + USB o USB-C. El ventilador es bastante ruidoso, pero si coloca un disipador de calor de bajo perfil en la parte superior de su placa, se puede desactivar fácilmente a través del menú OSD. Tampoco hay ninguna razón para usar el ventilador cuando se usa como una pantalla externa.
La pantalla está diseñada principalmente para un funcionamiento fijo en un escritorio o montado en VESA, ya que carece de batería y requiere conexión a la red eléctrica en todo momento. Los modos horizontal y vertical son posibles si se requiere cambiar algunas configuraciones en el menú OSD y/o el sistema operativo del dispositivo host.
Me gustaría agradecer a EVICIV por enviar una muestra de revisión. Si está interesado, puede comprar la versión de 10,1 pulgadas y 1280 x 800 por $159,99 en Amazon. o incluso $149.99 ya que hay un cupón de $ 10 en este momento. Las versiones de 1366×768 y 1920×1200 de la pantalla táctil también se venden en Aliexpress.
Traducido del artículo en inglés «10.1-inch RPI All-in-One PC review with Raspberry Pi 4«.

Publicaciones traducidas automáticamente